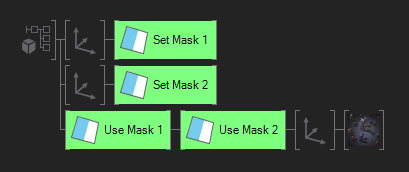3D Mask
 | Set 3D Mask | Defines a 3D Mask inside the Hierarchy tree. |
 | Use 3D Mask | Applies a defined mask onto all children Nodes inside the Hierarchy tree |
The 3D Mask is used as a combination of Set 3D Mask to define a mask and Use 3D Mask to apply a mask to objects or parts of the Hierarchy tree. The 3D Mask can load a texture to give the mask a unique shape or soft edges. An Index helps to assign multiple mask.
Set 3D Mask
The Set Mask Node creates a 1 by 1 units large rectangular mask by default that can be transformed with the Size properties or by an Axis Node. By activating the Normalize Property, the Mask automatically adjusts its size so that the larger of the two X/Y properties is scaled down to one and the other follows proportionally.
The Alignment properties allow to set the pivot of the Mask to the four corners.
With the Texture Property any texture can be used as mask, whether an image, a gradient, a movie or even live video. Setting Texture to None creates a rectangular mask as mentioned above.
An Index is set for each mask to distinguish multiple masks in the Hierarchy. To produce predictable results, each mask in the Hierarchy should have a unique Index! A warning will be written to the Message Log whenever multiple masks use the same Index.
Flags can be set to control how the mask is generated:
| Inverse | The inverse flag inverts the mask. |
| Luma | Use the luminance of the texture to generate the mask |
| Alpha | Use the alpha of the texture to generate the mask |
| Inverse Border | Border refers to the area outside the actual mask. Inverting the border decides how this area is handled. |
The mask gets its position from Axis nodes. Normally, the center of the mask will be at that position. Aling X and Align Y allow move the alignment from the center to any edge or corner of the mask.
Size X and Size Y specify the size of the masked area. When Normalize is checked, the size is treated as an aspect ratio, the mask will be one unit high or wide, with the other dimension reduced keeping the aspect ratio specified.
When a texture is used, the texture can be shifted with the Mapping property group. The Sampling property group controls how the texture is repeated and filtered. For more information about this see the Material Node.
Positioning a mask without being able to see it can be problematic. There is a Show Mask button at the bottom of the property editor that will temporarily render the mask into the scene to make it simpler placing the mask.
Use 3D Mask
After a Mask is created, it can be used anywhere inside the same 3D Layer. Based on the Index, all elements behind the Use 3D Mask Node will be masked by the respective mask.
To use multiple masks on the same elements, Use 3D Mask Nodes with different Indices can be cascaded.